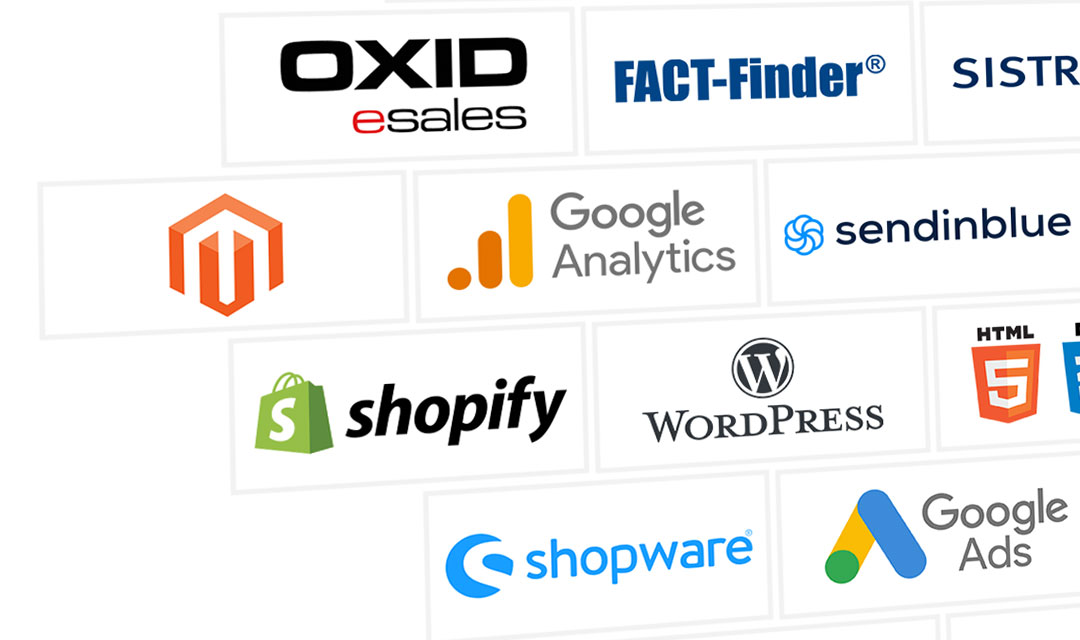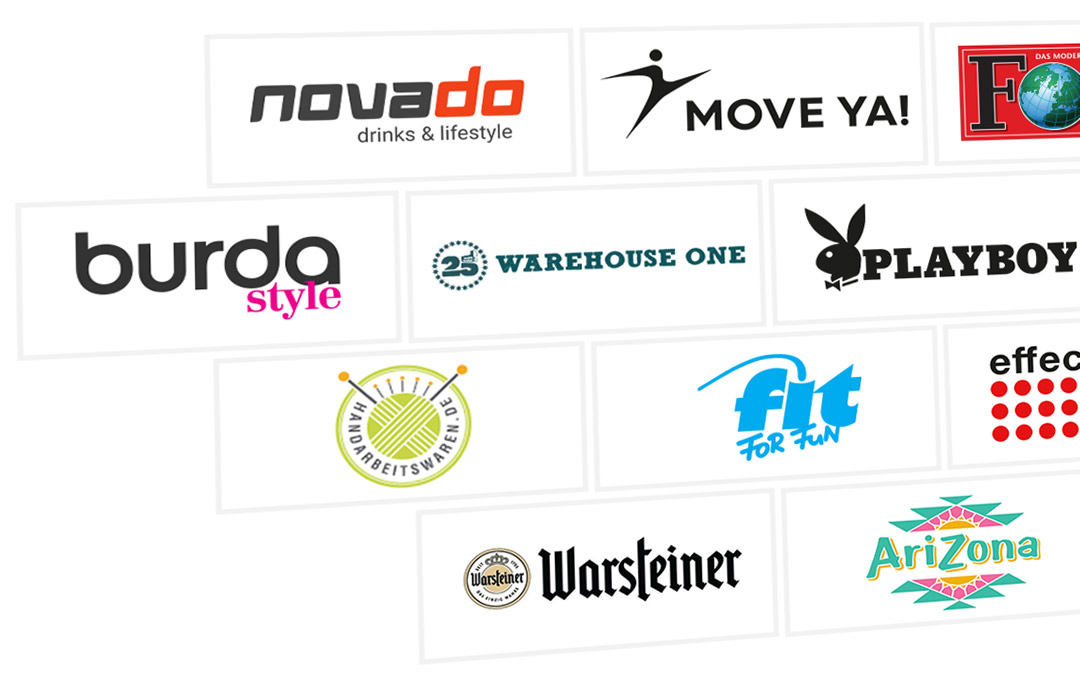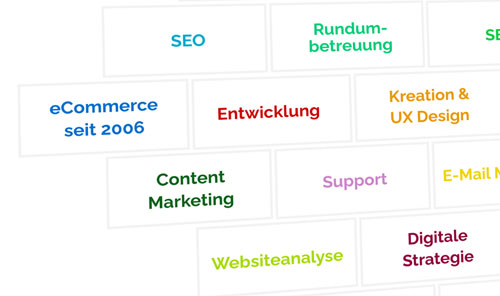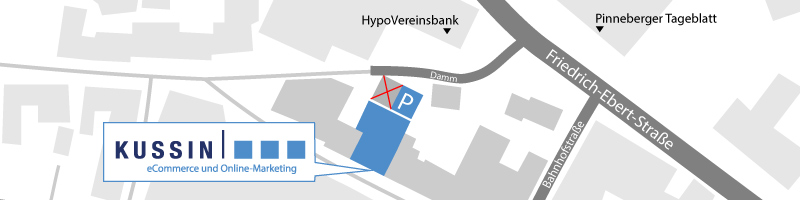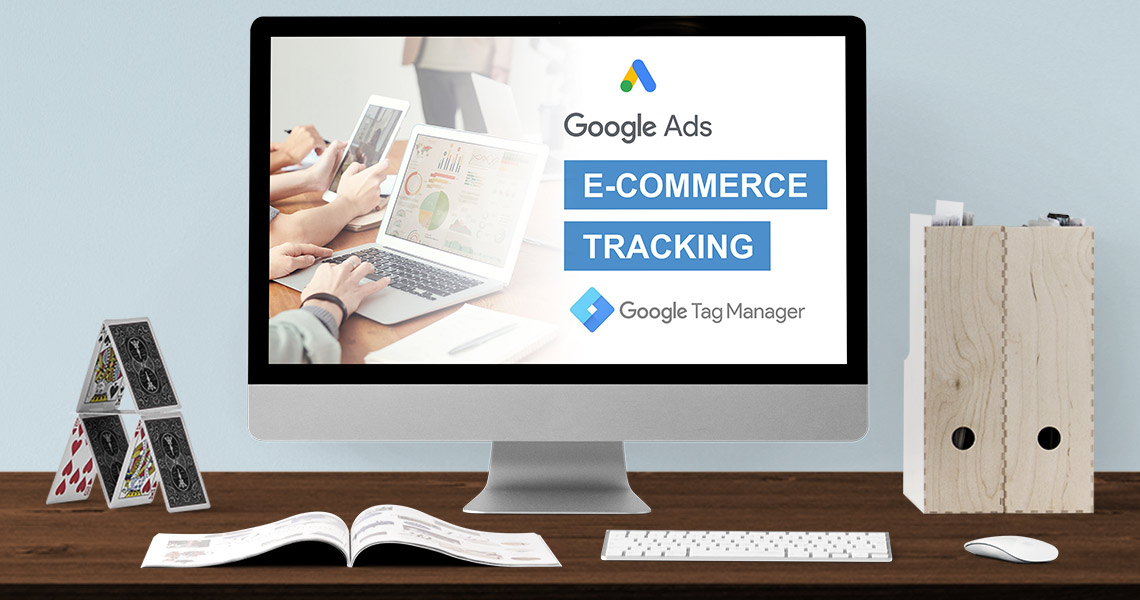Wenn du als Onlineshop-Betreiber erfolgreich Google Ads schalten möchtest, bist du vermutlich auch daran interessiert, dass deine E-Commerce Daten sauber getrackt werden. Hier lernst du Schritt für Schritt, wie die Einrichtung mit dem Google Tag Manager funktioniert.
Inhaltsverzeichnis
Voraussetzungen
Bevor wir mit der Einrichtung starten, müssen zwei Grundvoraussetzungen erfüllt sein:
- Container Code: Der GTM Basis Code muss im <head> -bereich deines Shops hinterlegt sein.
- E-Commerce Data Layer für dein Kauf-Event: Jedes Mal, wenn ein Nutzer über den Online Shop ein Produkt kauft, dann muss auf der Bestellbestätigungsseite ein Skript ausgelöst werden, das verschiedene Ereignis Parameter (z.B. Kaufpreis, Transaktions-ID, Produkte) enthält.
Der Data Layer macht die Transaktionsdaten für den Google Tag Manager lesbar, sodass dieser sie anschließend an Google Ads weiterleiten kann.
1. Google Ads Conversion erstellen
Dafür gehst du in deinen Google Ads Account und klickst oben im Menü auf „Tools und Einstellungen > Conversions“ und erstellst eine neue Conversion.
Hinweis
Wenn du bereits ein funktionierendes E-Commerce Tracking bei Google Analytics hast, dann kannst du dir an der Stelle den Aufwand sparen und einfach die Import Funktion nutzen. Funktioniert sowohl für Universal Analytics, als auch für GA4.
Wenn du das Tracking aber direkt über Google Ads einrichten möchtest, klickst du auf „Webseite“, gibst deine URL ein und lässt diese prüfen. Scroll nach unten und wähle „manuell„.
Conversion richtig einstellen
- Optimierung und Zielvorhaben / Kategorie: „Kauf“
- Conversion Name: Freie Wahl, z.B. „Kauf“
- Wert: „Unterschiedliche Werte für jede Conversion verwenden“ (Tipp: Beim Standardwert kannst du zur Sicherheit deinen durchschnittlichen Kaufpreis eingeben)
- Restliche Einstellungen beibehalten
Falls du Zweifel hast, ob die unteren Voreinstellungen für dich passen, kannst du dir dort die Infotexte durchlesen und ggf. Anpassungen vornehmen. In den meisten Fällen fährst du mit den Voreinstellungen gut.
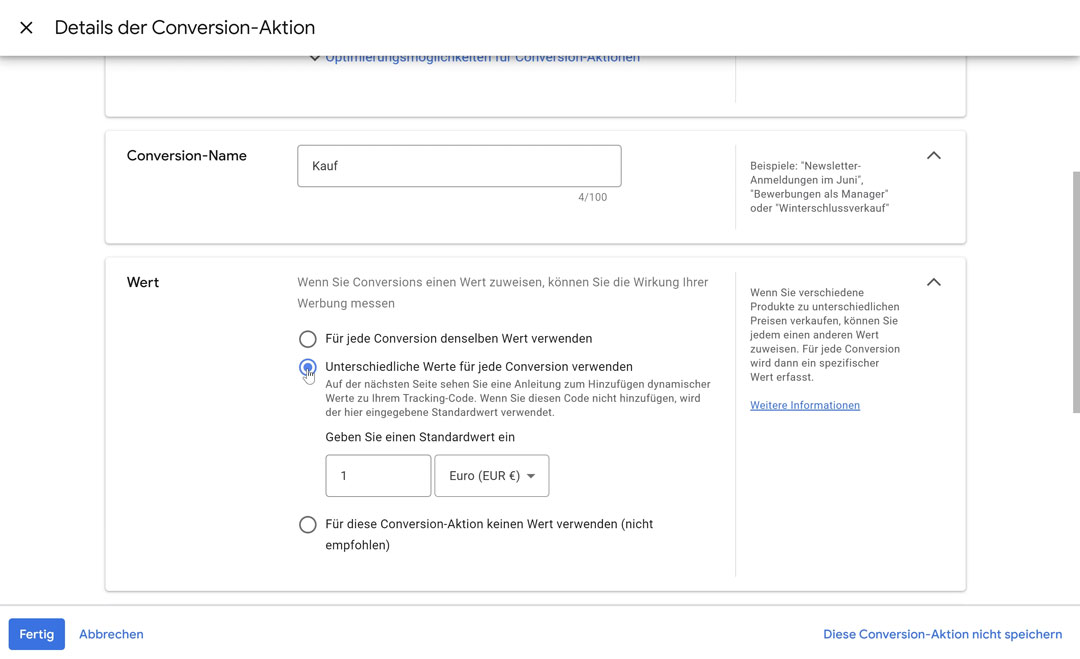
Speichere nun deine Conversion und wähle anschließend den dritte Option „Google Tag Manager verwenden“. Notiere dir die Conversion-ID und das Conversion-Label und klicke auf „Fertig„.
2. Tag in GTM einrichten
Dafür öffnest du zuerst dein Google Tag Manager Konto. Nun klickst du auf „In Vorschau ansehen“ und gibst die URL deines Shops ein.
Um die Ereignisparameter richtig aus dem Data Layer abzulesen, musst du nun einen Testkauf abschließen. Ist deine Bestellung abgeschlossen, gehst du zurück in dein Vorschaufenster.
Klicke nun auf der linken Seite auf deinen letzten Seitenaufruf und wähle in der Mitte „Data Layer“. Jetzt notiere dir folgende Daten:
- Name des Kaufevents: Erkennst du in der Sidebar und beim Klick darauf auch im Data Layer unter „event“. Der Wert dient zur Auslösung der Conversion, also als „Trigger“.
- Transaktions-ID: Kombiniere den übergeordneten Punkt (Hier „ecommerce“) mit dem Eventparameter (transaction_id) mit einem Punkt dazwischen (also hier „ecommerce.transaction_id“)
- Kaufpreis: Ermittle mit dem gleichen Verfahren den Wert für „value“ (also hier „ecommerce.value“)
Wichtig
Wahrscheinlich sieht dein Data Layer leicht anders aus. Z.B. könnten sich hinter „ecommerce“ weitere Klammern eröffnen, sodass dein Wert beispielsweise „ecommerce.purchase.actionfield.value“ lautet. Wenn dein Wert in einer eckigen Klammer steht, musst du an der Stelle ein .0 (Nicht O, sondern null) ergänzen.
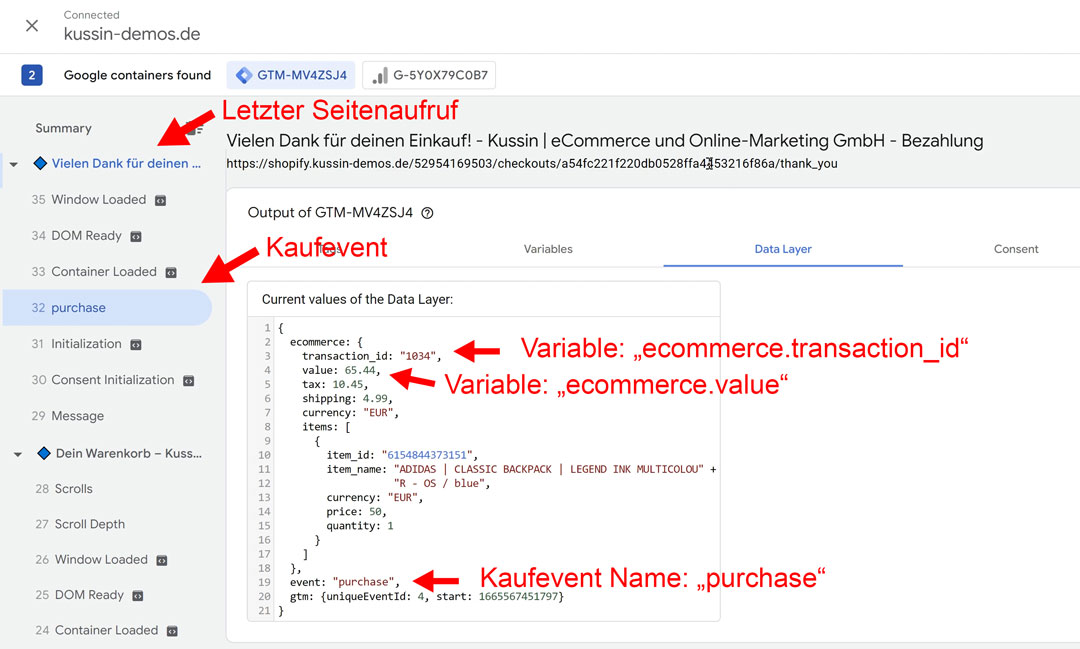
Variablen anlegen
Nun gehst du wieder in deinen GTM-Account und klickst in der Sidebar auf „Variablen„. Lege nun eine neue Variable an, indem du unter „Benutzerdefinierte Variablen“ auf „Neu“ klickst. Benenne deine Variable (z.B. Ecommerce Transaction ID) und klick auf „Variable konfigurieren„. Hier wählst du „Datenschichtvariable„.
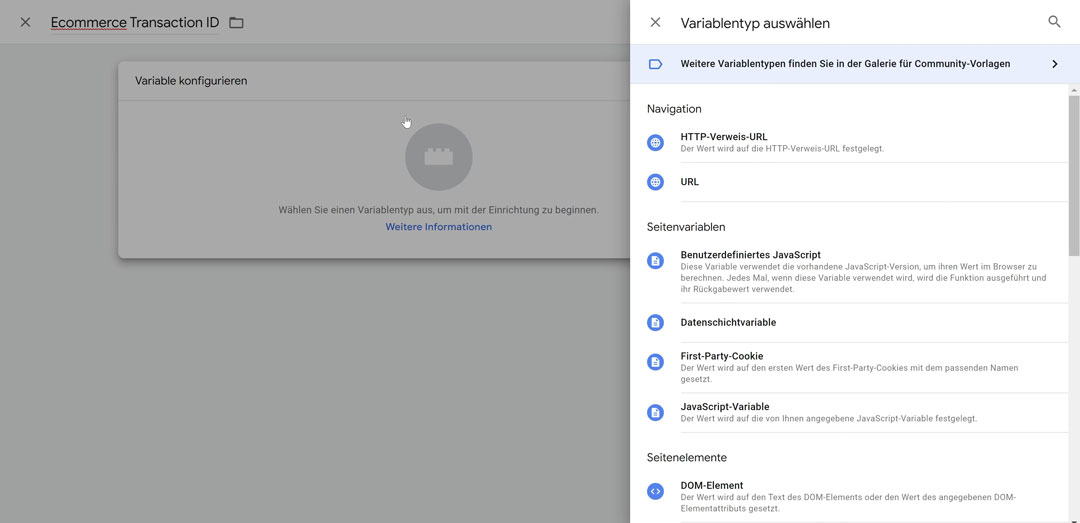
Gib nun deinen Wert ein (bei mir „ecommerce.transaction_id“ oder „ecommerce.value„) und führe diesen Vorgang jeweils für den Kaufpreis und die Transaktions-ID durch. Abspeichern nicht vergessen.
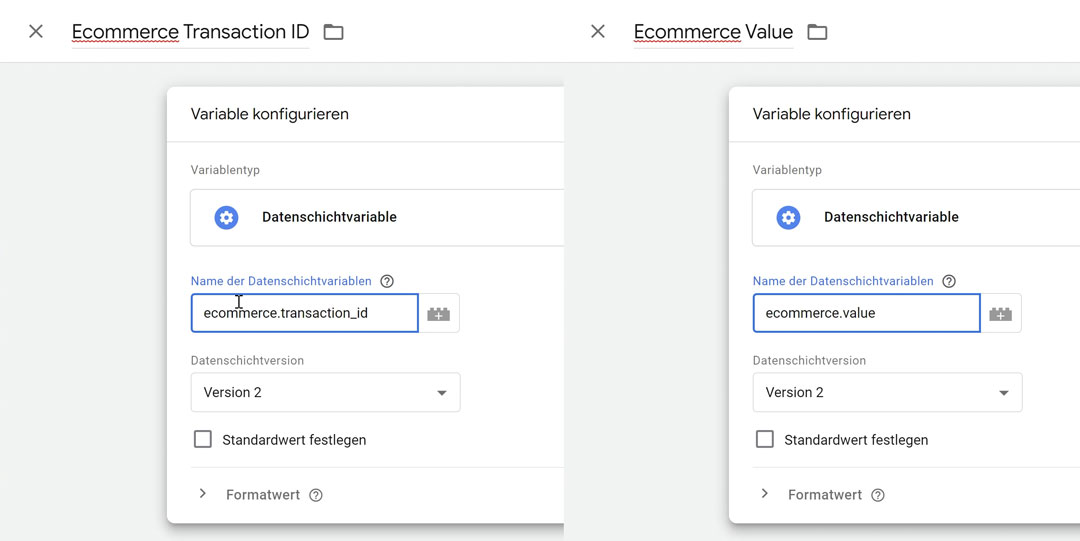
Trigger anlegen
Klick nun in der Sidebar auf „Trigger“ und dann auf „Neu„. Benenne deinen Trigger (z.B. Purchase) und wähle unter „Triggerkonfiguration“ den Punkt „Benutzerdefiniertes Ereignis„. Dort kannst du deinen Eventnamen eingeben (bei „purchase“).
Die restlichen Einstellungen kannst du beibehalten und den Trigger abspeichern.
Hinweis
Beachte Groß- und Kleinschreibung beim Eventnamen.
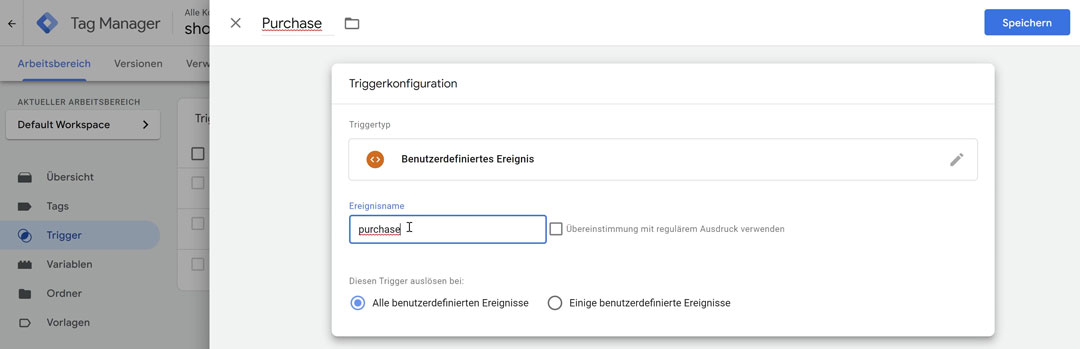
Google Ads Tag anlegen
Klicke nun im Tag Manager auf „Tags“ und füge ein neues Tag hinzu. Benenne dein Tag und wähle unter „Tag-Konfiguration“ den Punkt „Google Ads-Conversion-Tracking„.
Dort musst du folgende Daten eingeben:
- Conversion-ID: Trage hier den zugehörigen Wert ein, den du dir bereits aus Google Ads kopiert hast
- Conversion-Label: Auch hier den zugehörigen Wert eintragen
- Conversion-Wert: Klicke auf das + und wähle die zugehörige Variable
- Transaktions-ID: Auch hier die zugehörige Variable auswählen
- Währungscode: Trage hier deinen Währungscode (z.B. EUR) ein
- Trigger: Wähle hier dein Kaufevent aus
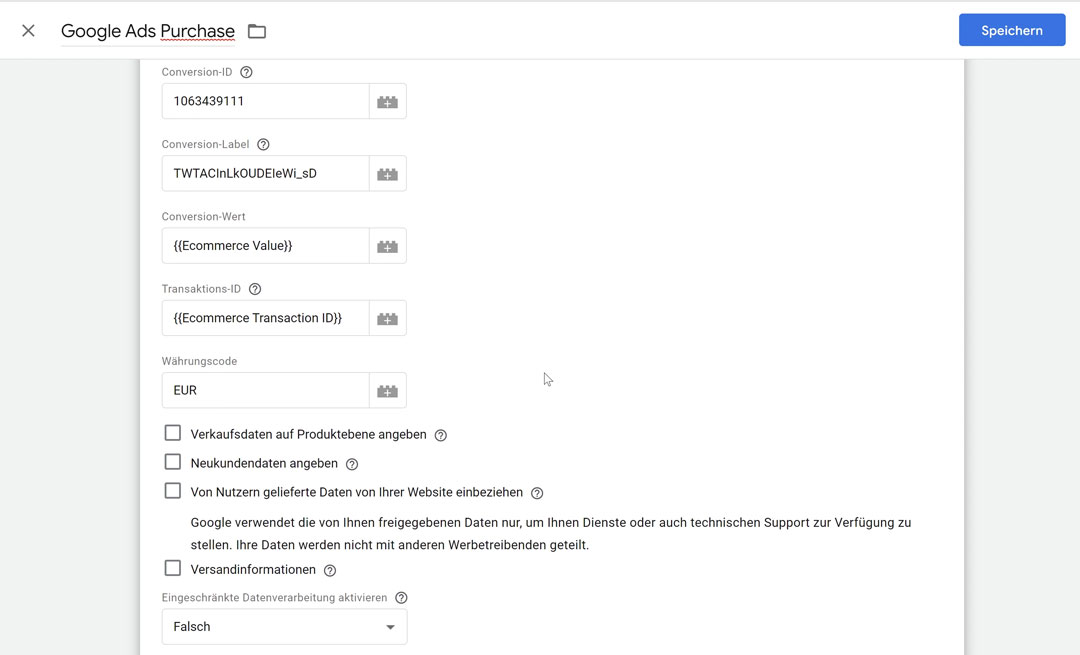
3. Conversion Verknüpfungs-Tag anlegen
Der nächste Schritt ist schnell erledigt: Füge unter „Tags“ ein neues Tag hinzu und such nach „Conversion Verknüpfung„. Die Einstellungen lässt du unberührt und wählst als Trigger „All Pages“. Abspeichern nicht vergessen.
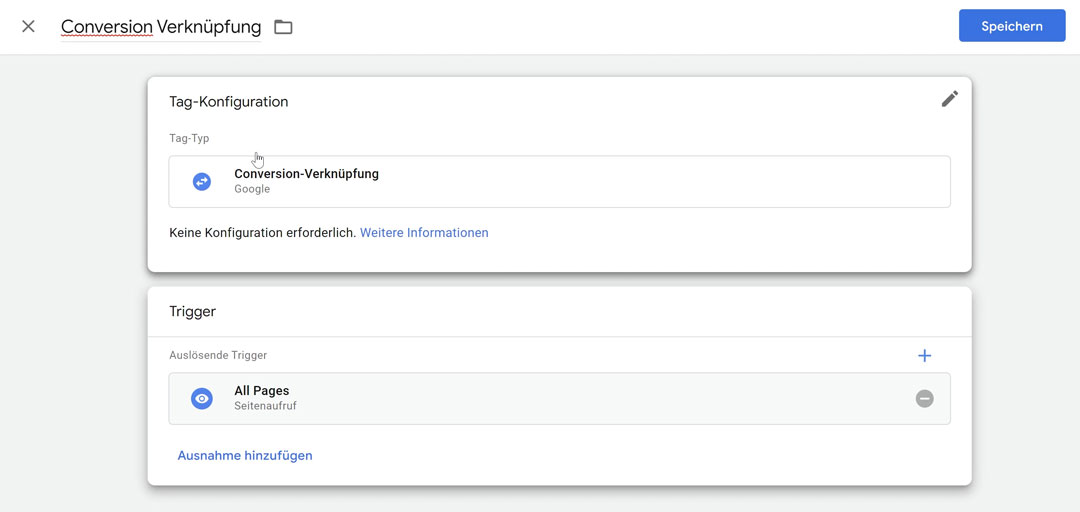
4. Testen & livestellen
Hast du beide Tags angelegt? Perfekt.
Geh nun wieder in dein Vorschaufenster und löse eine neue Testbestellung aus. Klick im Tag Assistant auf den letzten Seitenaufruf (Bestellbestätigungsseite) und gehe sicher, dass dein Google Ads Tag unter „Tags fired“ zu finden ist. Wenn nicht, hast du beim Trigger einen Fehler gemacht.
Klicke dann auf das Tag, dann unter „Messages when this tag was fired“ auf deinen Eventnamen. Wenn nun oben rechts unter „Display variables as“ der Punkt „Value“ ausgewählt ist, kannst du in der Tabelle erkennen, ob die richtigen Werte übergeben wurden. Wenn nicht, hast du in den meisten Fällen die Variablen falsch benannt.
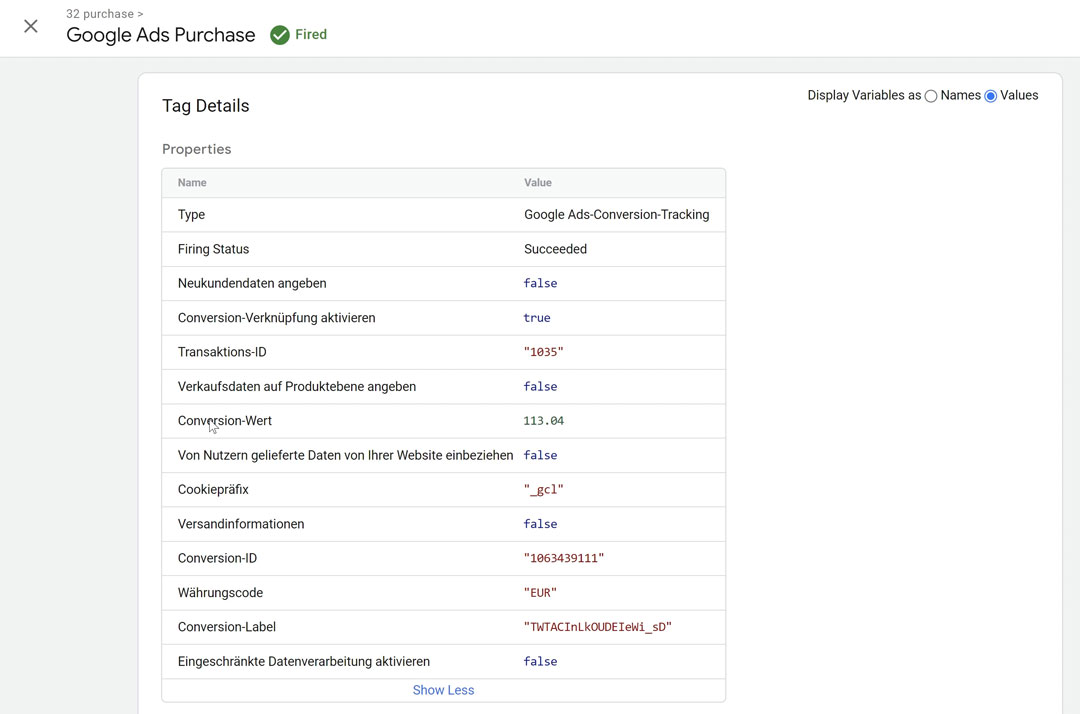
Wenn alles korrekt ist, brauchst du die Tags nur noch livestellen. Klicke dafür in deinem GTM-Account auf „Senden„. Hier kannst du deine Version benennen (z.B. Google Ads E-Commerce Tracking eingerichtet).
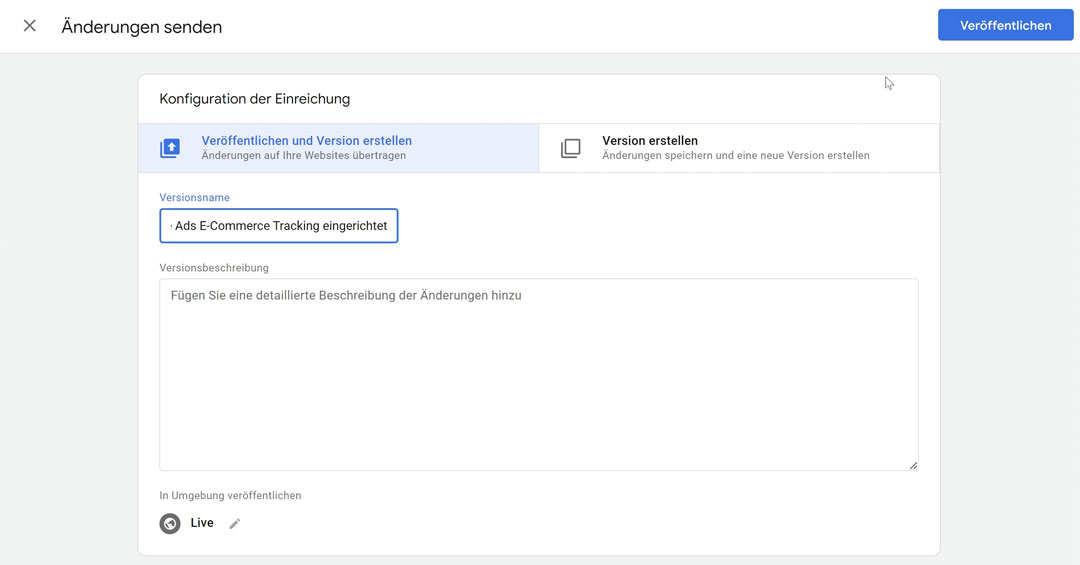
Fertig! Dein E-Commerce Tracking ist nun einsatzbereit.