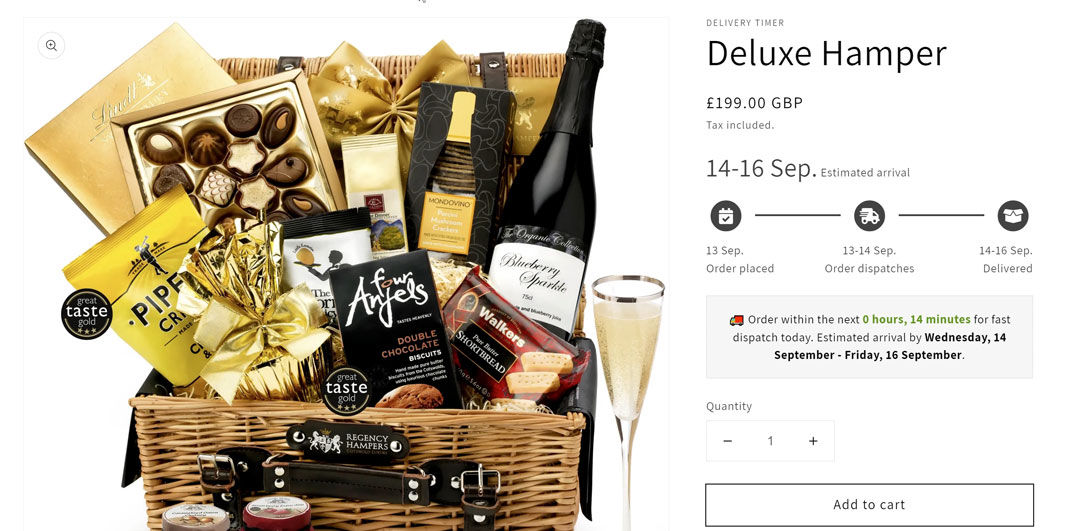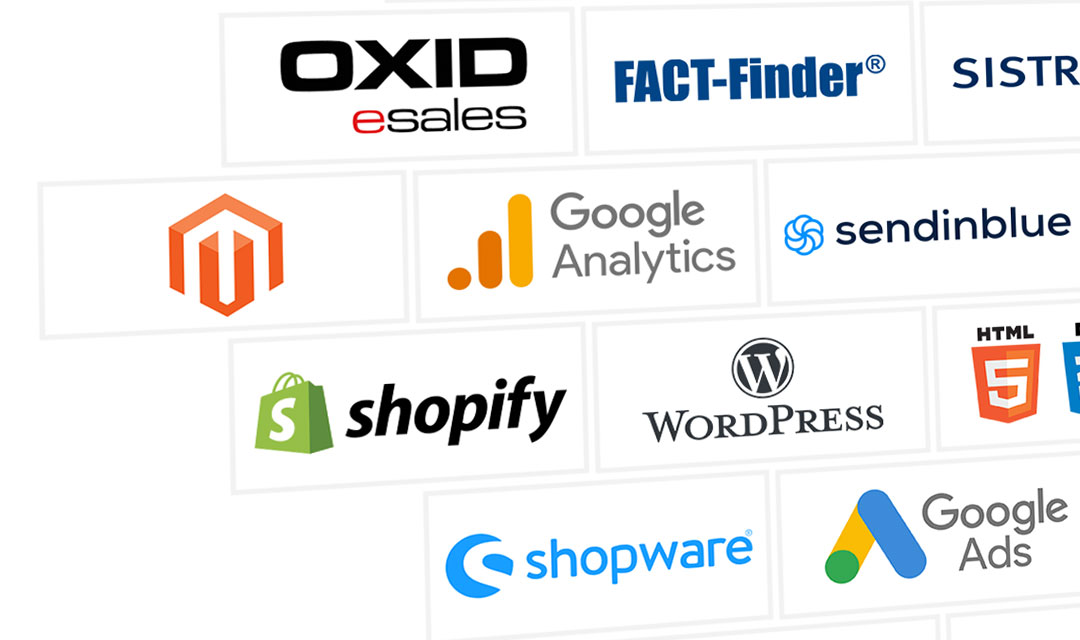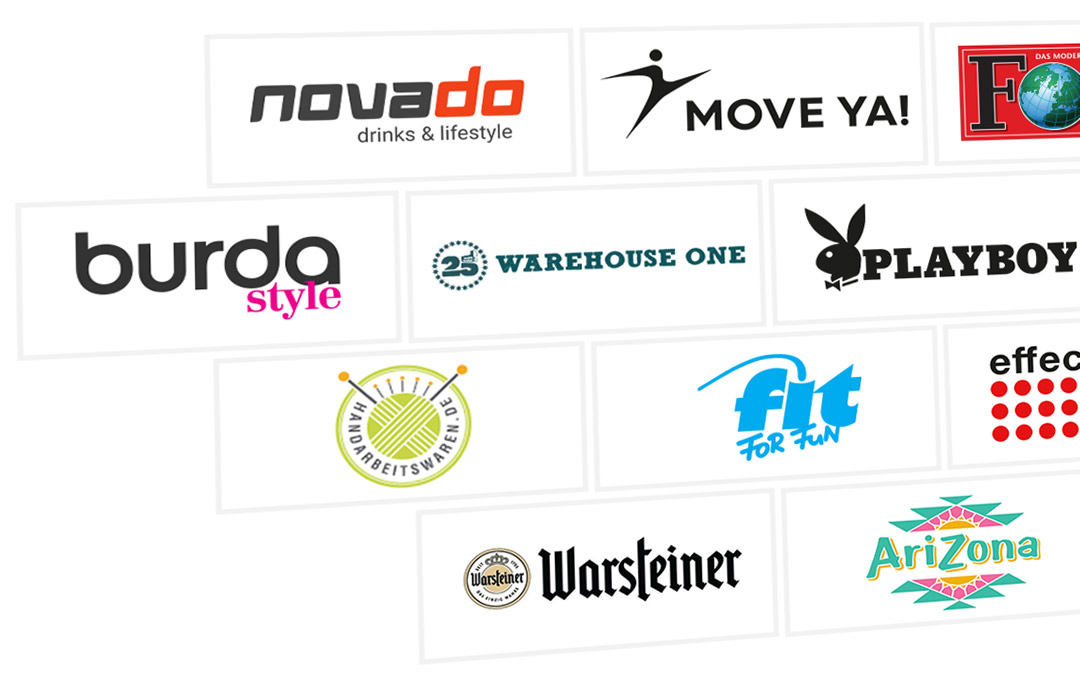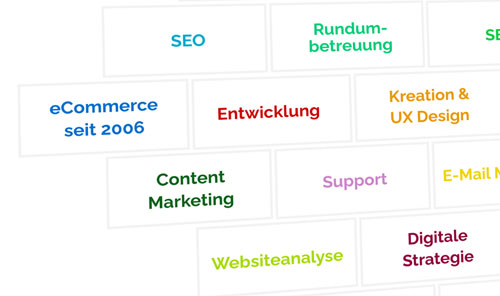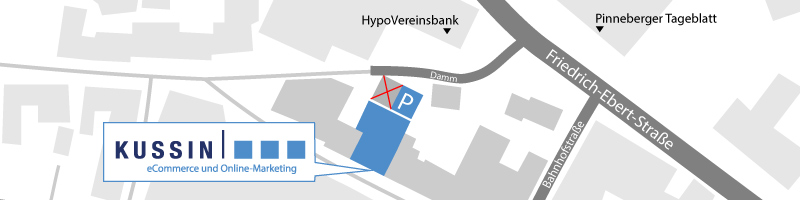Du möchtest deinen Shopify Shop auf’s nächste Level bringen? Hier lernst du fünf kleine Kniffe für deinen Shopify Shop, mit denen du deine Conversionrate steigern kannst und mehr Traffic in einen Onlineshop bringst.
Hinweis: Es geht hier nicht um aggressive Verkaufstaktiken im amerikanischen Style (z.B. Order Bump, Post-Purchase-Upsells), sondern Tipps, die auch für den deutschen Kunden, der oftmals ein bisschen skeptischer ist funktionieren.
1. Free Shipping Bar im Warenkorb
Wenn du unseren Beitrag zum Thema „Versandkosten: Der Nr. 1 Grund für Kaufabbrüche“ gelesen hast, wirst du wissen, dass Kunden bereit sind mehr zu zahlen, wenn sie dadurch kostenlosen Versand erreichen. Wenn du bereits kostenlosen Versand ab einem bestimmten Bestellwert anbietest, geht es nur noch um die Frage, wie du es deinen Nutzern am effektivsten kommunizierst, sodass diese Taktik auch Wirkung zeigt.
Dafür ist der Warenkorb eine der besten Positionen, solange dieser Schritt bei dir nicht übersprungen wird. Hier siehst du unsere Free Shipping Bar in Aktion. Anhand der Progress-Bar werden noch viel besser visuelle Reize im Gehirn getriggert, die das Verlangen nach kostenlosem Versand auslösen.
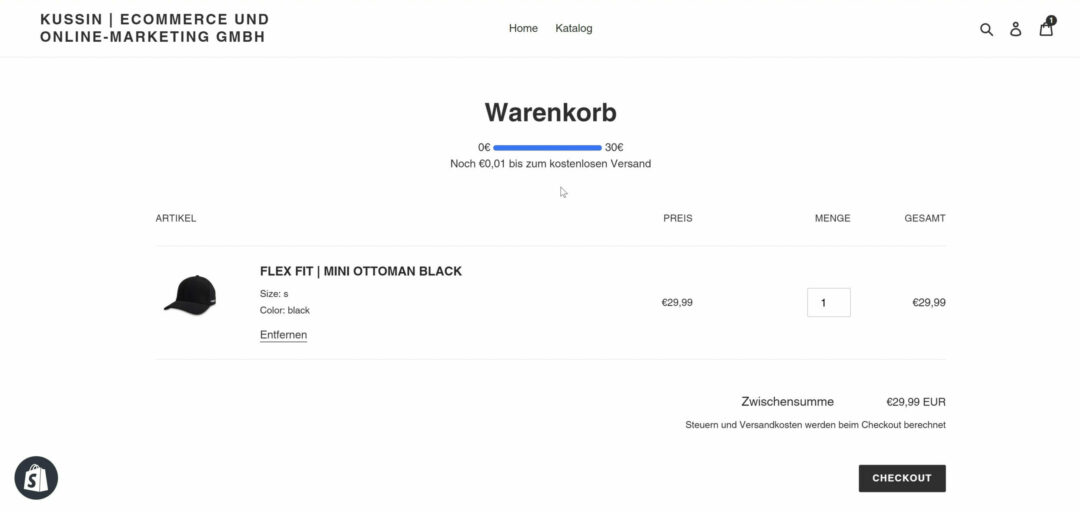
Das Ganze passt sich natürlich auch an. Wenn der Schwellenwert erreicht wurde, kannst du deinen Nutzern eine Erfolgsmeldung anzeigen. Das Beste: Es funktioniert ohne eine zusätzliche App, sondern nur mit einem simplen Codeeingriff!
Wie funktioniert die Einrichtung?
Wähle in deinem Shopify-Backend unter „Onlineshop > Theme > Aktionen > Code berabeiten“. Jetzt müssen wir als ersten Schritt erst mal ein neues Snippet anlegen. Dafür klickst du unter „Snippets“ auf „Neues Snippet hinzufügen“ und gibst ihm die Bezeichnung „free-shipping-bar“.
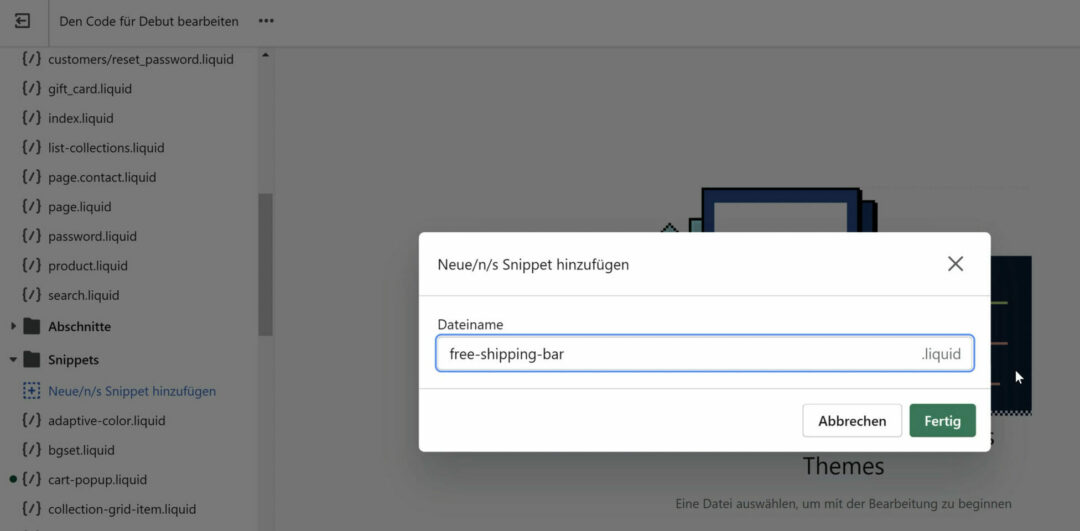
Nun entfernst du alle Formatvorgaben und fügst diesen Code ein:
<div>
0€ <progress max="3000" value="{{ cart.total_price }}"></progress> 30€
<br>{% if cart.items.size == 0 %}Kostenloser Versand ab 30€{% endif %}
{% if cart.items.size != 0 %}{% if cart.total_price >= 3000 %} Herzlichen Glückwunsch! Dein Versand ist nun kostenlos
{% elsif cart.total_price < 3000 %}Noch {{ 3000 | minus: cart.total_price | money }} bis zum kostenlosen Versand{% endif %}{% endif %}
</div>
Nun änderst du lediglich diese Werte, um den Code an deine Bestellwert-Grenze für kostenlosen Versand anzupassen. Die beiden letzten Nullen im Liquid-Code stehen für die zwei Nachkommastellen. (3000 bedeutet somit 30,00€)
<div>
0€ <progress max="3000" value="{{ cart.total_price }}"></progress> 30€
<br>{% if cart.items.size == 0 %}Kostenloser Versand ab 30€{% endif %}
{% if cart.items.size != 0 %}{% if cart.total_price >= 3000 %} Herzlichen Glückwunsch! Dein Versand ist nun kostenlos
{% elsif cart.total_price < 3000 %}Noch {{ 3000 | minus: cart.total_price | money }} bis zum kostenlosen Versand{% endif %}{% endif %}
</div>
Nun klickst du auf „Speichern“.
Jetzt musst du das Snippet nur noch im Cart-Template hinterlegen. Dafür suchst du nach „cart-template.liquid“, meist unter Sektionen/Abschnitte zu finden. Hier platzierst du folgenden Code unter der H1-Überschrift.
{% include 'free-shipping-bar' %}
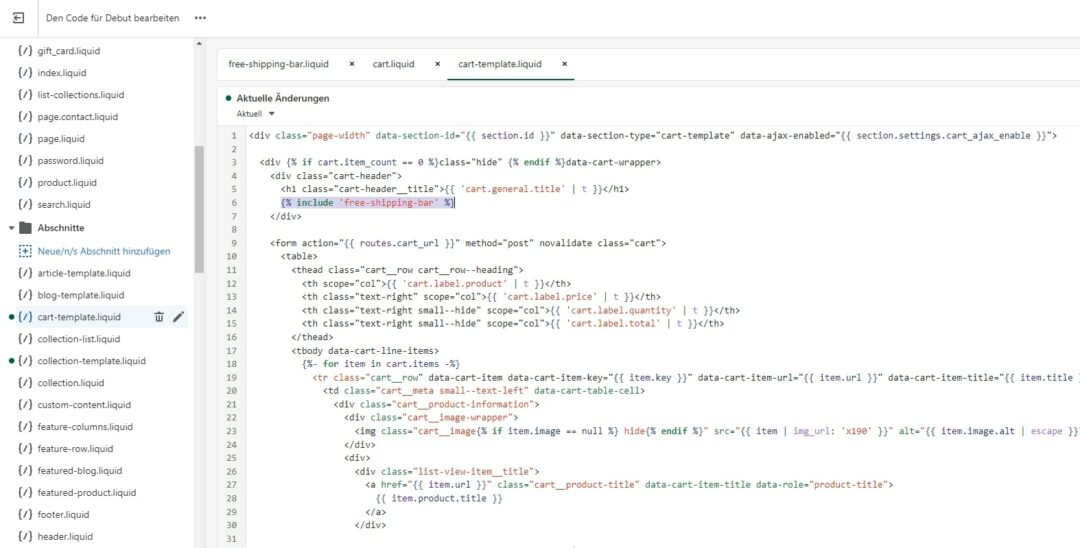
Zum Schluss geht’s ans Testen. Lege ein paar Artikel in den Warenkorb, um auszuprobieren, ob alle Bedingungen greifen.
Falls Fehler auftreten, stelle dir folgende Fragen:
- Habe ich das Snippet richtig benannt?
- Entsprechen die angepassten Werte alle meinem Grenzwert für kostenlosen Versand?
- Habe ich den Snippet-Include-Code im richtigen Template an der richtigen Stelle platziert?
2. Bestandsinformation auf der Produktseite
Konkret ist damit gemeint, dem Nutzer auf der Produktseite zu kommunizieren, dass der Artikel auf Lager ist – ob mit geringem Bestand oder reichhaltig.
Was hat das Ganze überhaupt für Vorteile?
- Vertrauen steigern: Der Nutzer sieht, dass das Produkt wirklich auf Lager ist und jetzt sofort versandt werden kann.
- Dringlichkeit signalisieren: Der Nutzer sieht, dass dein Bestand gering und das Produkt fast ausverkauft ist. So steigt der Druck, den Kauf nicht aufzuschieben.
Dafür eignet sich die App „Product Stock Status Label„. Die Bestandsanzeige passt sich automatisch deinen Beständen aus Shopify an und lässt sich optisch an deine Bedürfnisse anpassen.
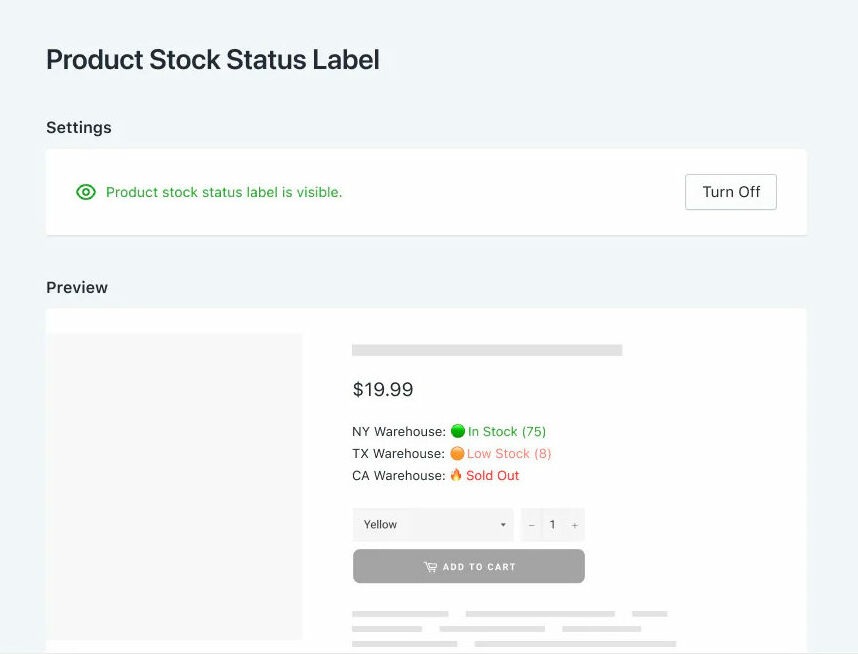
3. Kategorietext unterhalb der Produktliste platzieren
Oftmals sind deine Produkt-Kategorieseiten relevant für sehr gefragte Keywords. Das kannst du für dich nutzen, um mit gutem Content in Form von beratendem Langtext zu ranken und so relevanten organischen Traffic zu generieren.
Das Problem bei Shopify ist allerdings, dass das Textfeld für deine Kategorie Seiten oberhalb der Produkte liegt. Doch du möchtest den Nutzer nicht vom eigentlichen Inhalt deiner Seite, also den Produkten ablenken. Deswegen solltest du deinen Kategorie-Langtext immer unterhalb deiner Produktliste platzieren.
Da das bei Shopify nicht von Haus aus möglich ist, möchte ich dir heute eine einfache Lösung mit der App „Metafields & Custom Fields / Advanced Custom Fields“.
So geht’s
Zuerst musst du die App in deinem Online Shop installieren – ist auch komplett kostenlos in dem Rahmen, in dem du es nutzen möchtest. Öffne nun die App und klicke unter „Custom Fields / Homepage“ weiter unten auf „Collections“.
Ziehe nun das Textfeld in die Collection-Box und es öffnet sich ein Fenster. Hier gibst du dann drei Werte ein:
- Namespace: Irgendein Wert deiner Wahl, bei mir „wmdk“ als Firmenkürzel
- Key: Irgendein Wert deiner Wahl, bei mir „kategorietext“
- Label: Beschriftung des Textfelds, bei mir „Kategorietext“
- Field applies to: „All types“
- Text field size: Anzahl der dargestellten Zeilen im Bearbeitungsmodus, z.B. 4 oder 5 (Dein Text kann natürlich länger sein)
Nun klickst du auf „Done“, wenn alles ausgefüllt ist.
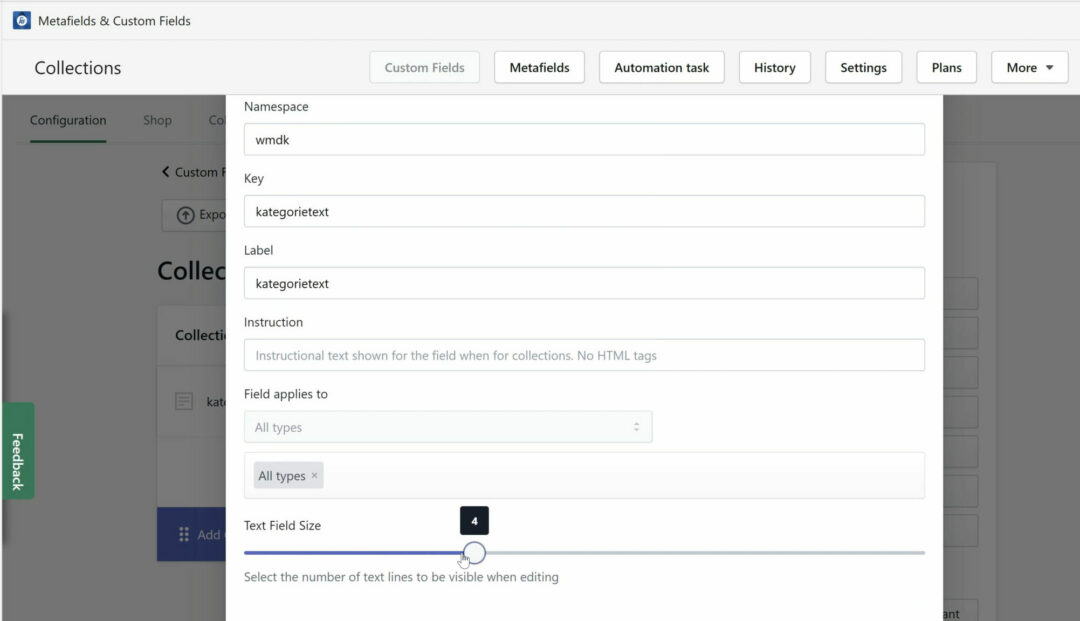
Nächster Schritt: Du kopierst den Short-Code, den du anschließend in deinem Kategorie Seiten Template integrierst. Klicke dafür auf „Code > Copy“.
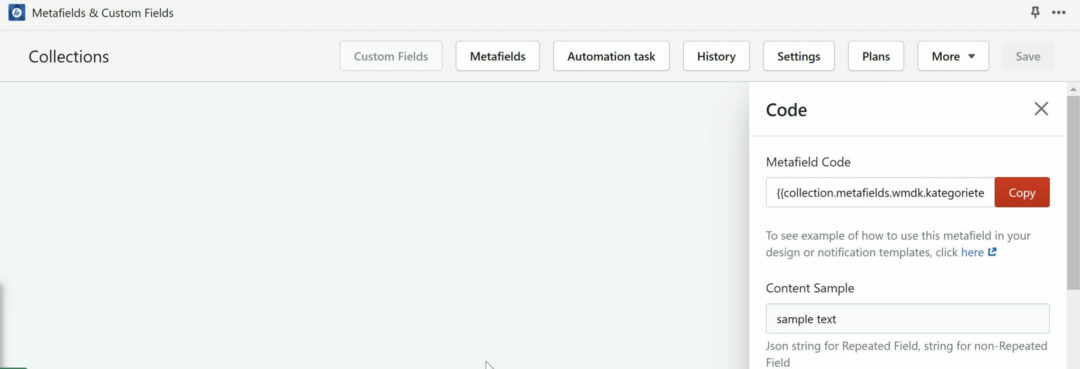
Nun klicke auf „Onlineshop > Themes > Aktionen > Code bearbeiten“ und suche dein Collection Template. Bei mir existieren „collection.liquid“ und die darin enthaltene Sektion „collection-template.liquid“. In Letzterem befindet sich bei mir der eigentliche Inhalt, in dem der Shortcode eingefügt wird.
Wo implementierst du den Code?
Scrolle immer weiter nach unten, bis du auf dein Paginierungstag triffst. (Du kannst auch per Strg + F nach „paginate“ suchen) Darunter befinden sich zwei schließende </div> Tags. Genau davor musst du den Code platzieren, damit dein Text die gleiche Breite hat wie die Produktliste. Abspeichern nicht vergessen.
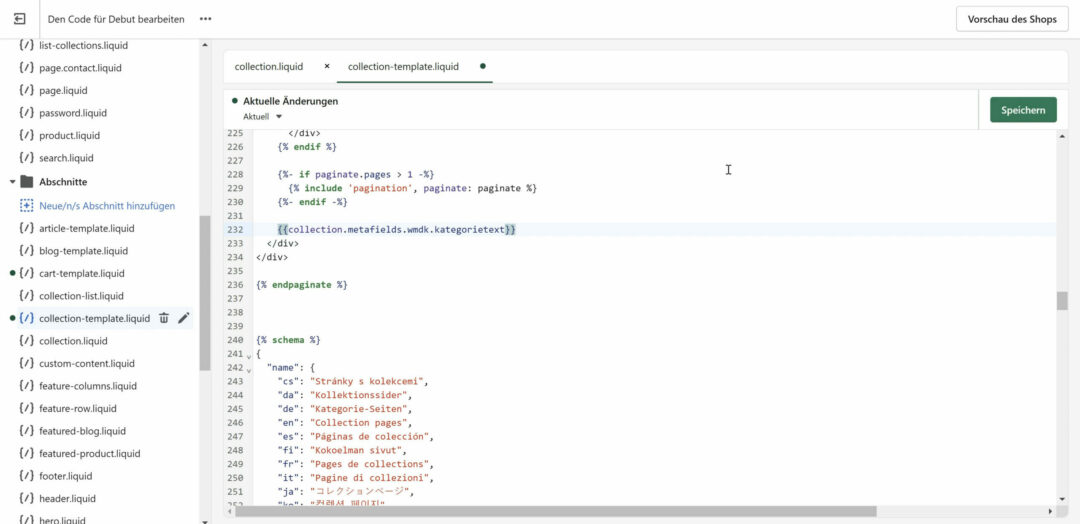
Wie bearbeite ich den Kategorietext?
Gehe nun zurück zu Metafields & Custom Fields und klicke auf „Metafields > Collections“ und wähle ein Kategorie aus. Dort entfernst du das Sample-Feld und erstellst ein neues. Gib jetzt Namespace und Key ein.
Wenn du auf den Button mit dem Symbol {/} klickst, kannst du den Editor aktivieren und kannst somit ohne HTML-Kenntnisse editieren.
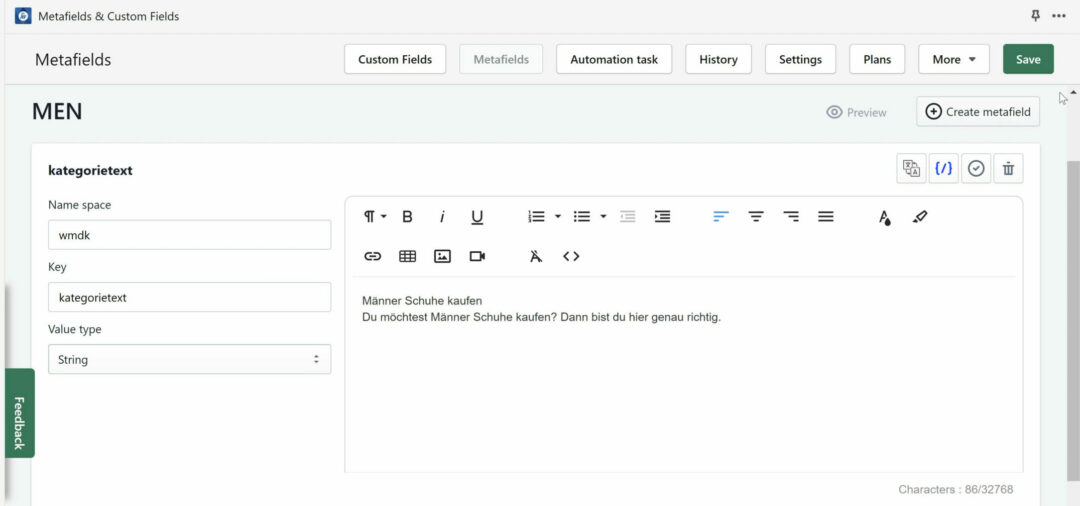
4. Produkt Highlights / Labels
Was ist das überhaupt? Du kannst Produkte ziemlich gut auf deinen Produktlisten hervorheben, indem du bestimmte Kennzeichnungen oben an das Bild anheftest. Wahrscheinlich kommt dir in diesem Kontext Amazons Strategie (Stichwort: Bestseller-Auszeichnung oder Amazons-Choice) bekannt vor.
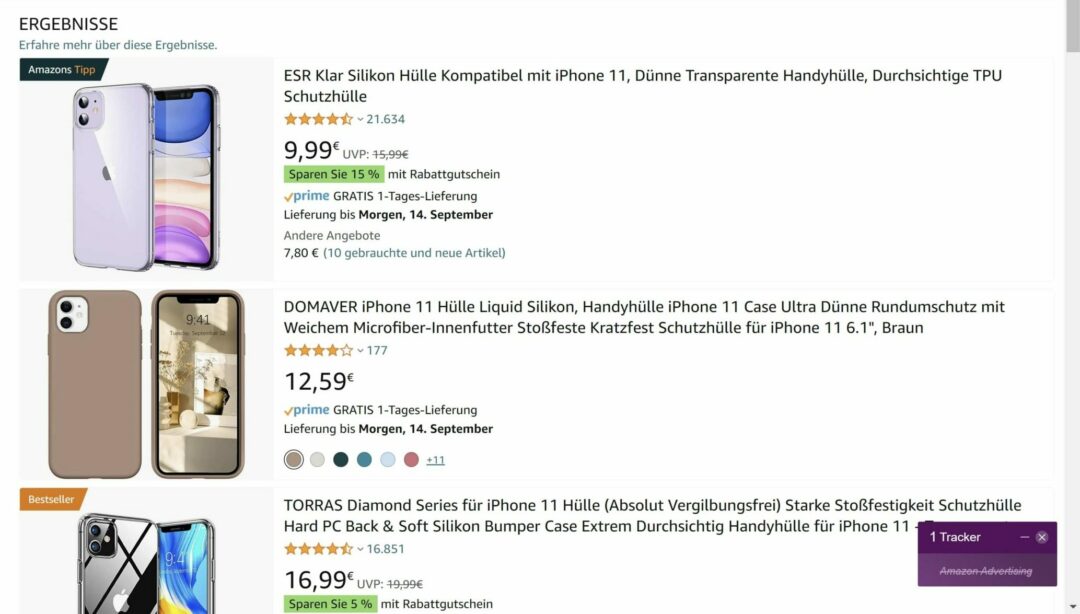
Welche Vorteile hat das?
Gerade wenn du viele Produkte im Angebot hast und die Käufer sich oftmals nicht entscheiden können, kannst du ihnen helfen, sich zu entscheiden und die Qual der Wahl zu überwinden.
Vielleicht kennst du das: Beim Onlineshopping durchstöberst du unzählige Seiten einer Produktkategorie und bist schier überfordert vom großen Angebot. Schlussendlich brichst du den Kauf ab, weil du dir lieber wann anders Zeit nehmen willst, um eine fundierte Entscheidung zu treffen.
Im Ladengeschäft fragst du vielleicht einen Verkäufer, was er dir empfehlen würde. Doch im Onlineshop hast du diese barrierefreie Beratungsmöglichkeit meist nicht. Daher können Kennzeichnungen einzelner Produkte wie
- Bestseller
- Neue Artikel
- Am besten bewertete Produkte
- Händlerempfehlungen
hier eine große Hilfe sein.
So geht’s
Dafür kannst du die App „Elegantsy Product labels“ nutzen, deine Labels individuell anpassen und Produkten zuweisen.
Hinweis: Setze Labels dosiert ein (1-3 Labels pro Seite), da diese Taktik sonst an Wirkung verliert und lediglich eine weitere Überstimulation des Hirns zur großen Auswahl hinzu induziert.
5. Erwartetes Lieferdatum auf der Produktseite
Hierbei geht es nicht um die Anzeige einer statischen Lieferdauer, z.B. 1-3 Tage.
Du möchtest hierbei ein Datum (sofern möglich) oder festen Zeitraum angeben, an dem das Produkt bei ihm ankommt. Dadurch vermeidest du unter anderem Missverständnisse bezüglich semantischen Unterschieden zwischen Lieferzeit (Wie lange dauert es, bis das Produkt ankommt?) und Versandzeit (Wie lange dauert es, bis das Produkt versandt wird?).
Viele große Onlineshops wie Amazon oder Thomann nutzen diese Taktik bereits für sich.
Vorteile:
- Sicherheitsgefühl & Vertrauen steigern: Ein fester Zeitpunkt ist für Kunden greifbarer als eine wage Dauer.
- Dringlichkeit signalisieren: „Bestelle innerhalb von 2 Stunden, damit deine Bestellung noch heute versandt wird“
Mit der App „Delivery Timer Estimated Timer“ kann diese Funktion relativ einfach realisiert werden.